
애플기기 아이폰, 맥북 등은 서로 에어드롭이라는 기능으로 사진이나 연락처를 손쉽게 전송할 수 있습니다. 딱히 계정 상관없이 주위에 있는 애플기기들끼리 돼서, 다른 사람에게 사진을 준다던지, 연락처를 공유해줄 때 무지 편합니다. 카톡으로 안 보내도 됩니다.
1. 아이폰에서 맥북으로 사진 보내기
우선 수신하는 쪽(여기선 맥북)에서 에어드롭 기능을 켭니다.
1-1. 맥북에서

파인더(Finder) 실행 후 에어드롭(AirDrop) 메뉴를 클릭하면 됩니다. 상대가 나를 발견하도록 허용을 설정합니다. 없음, 연락처만, 모두가 있습니다. 사진을 받고 싶다면 모두로 설정하세요.
1-2. 아이폰에서

공유하고자 하는 사진에서 공유버튼을 탭 합니다.
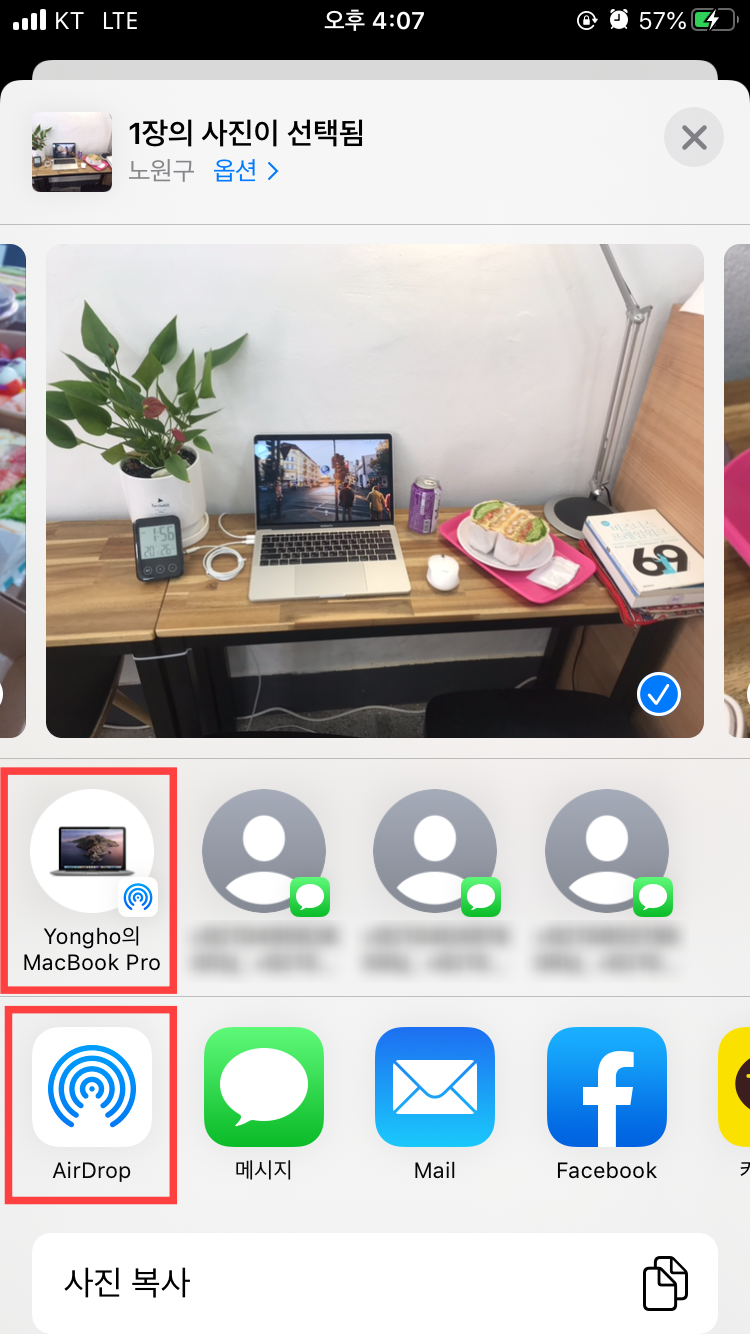
맥북 파인더에서 에어드롭을 켜놨다면 여기 목록에 뜨게 됩니다. 혹시 안 보인다면 AirDrop 버튼을 탭 하시면 됩니다.
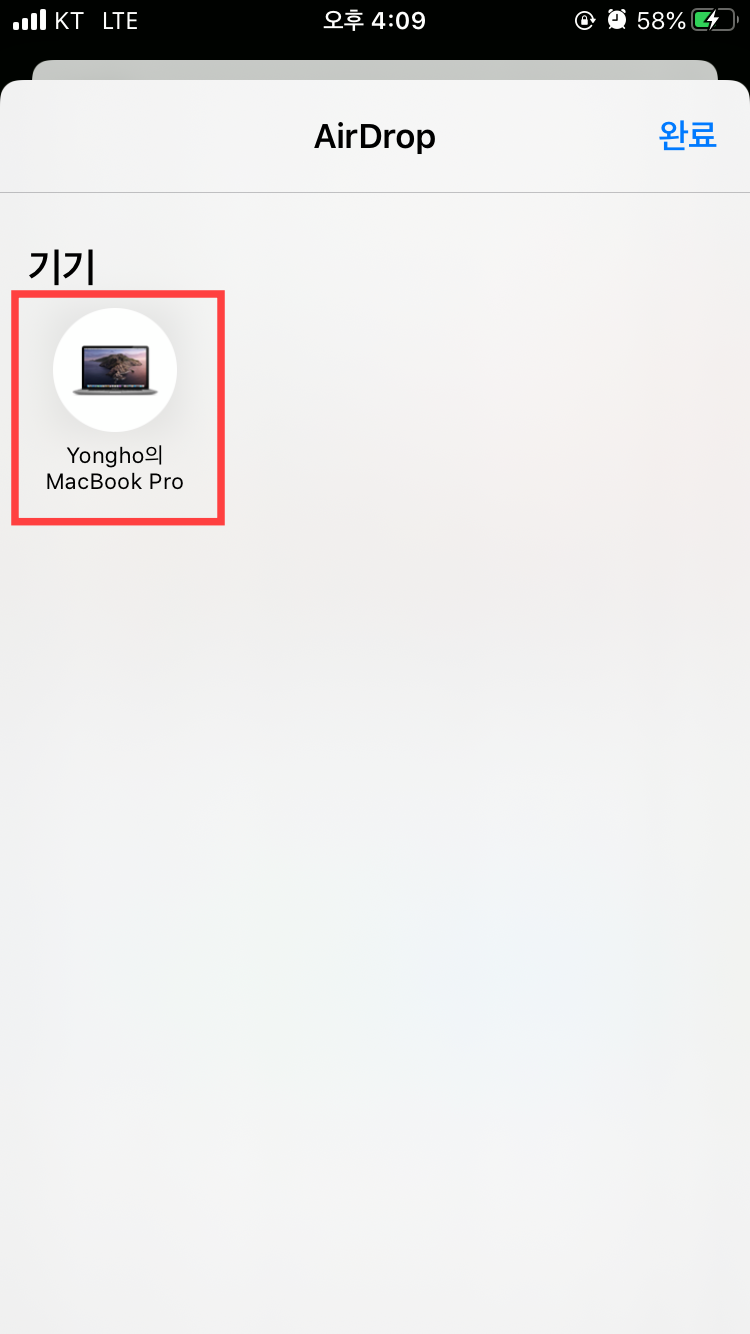
AirDrop 버튼을 탭 하면 기기를 선택하게 되는데요. 여기서 전송하고자 하는 기기를 탭 하시면 됩니다. 여기서는 맥북이겠죠.
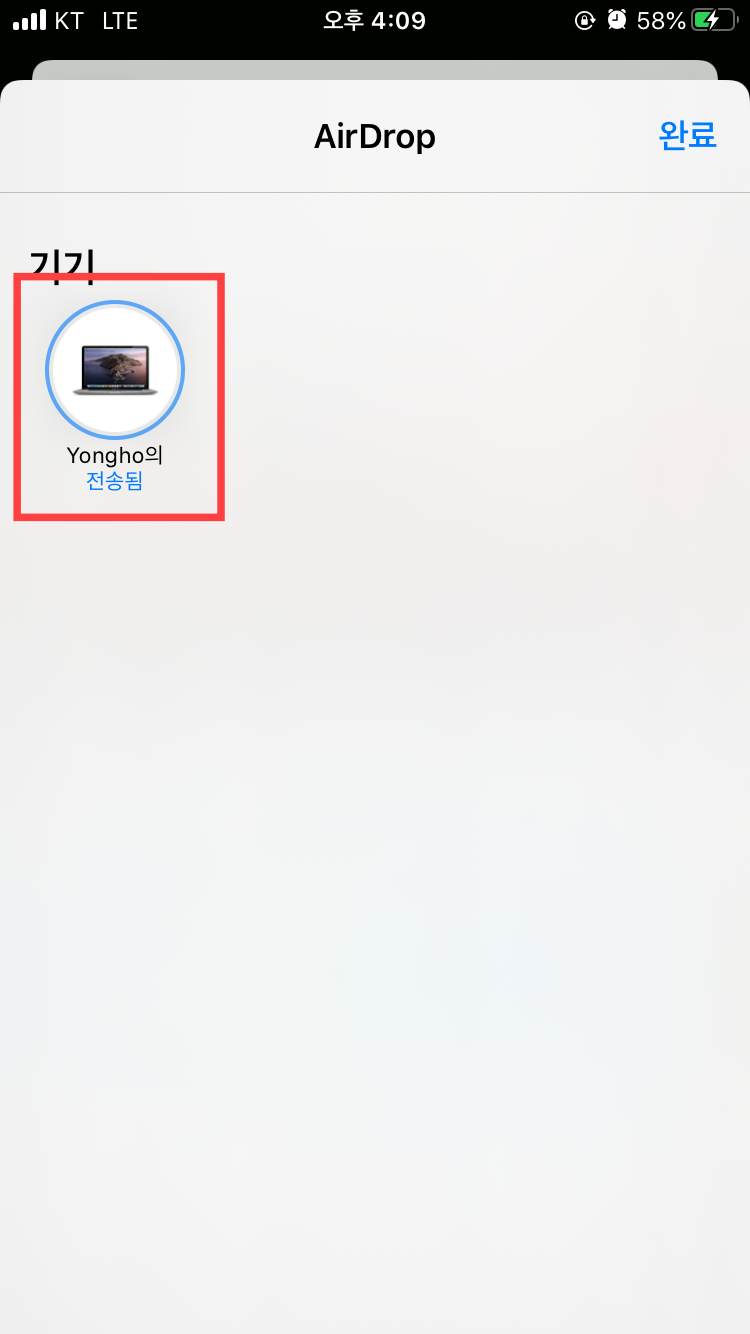
전송이 다 되면 전송됨.이라고 표시됩니다.
1-3. 맥북에서
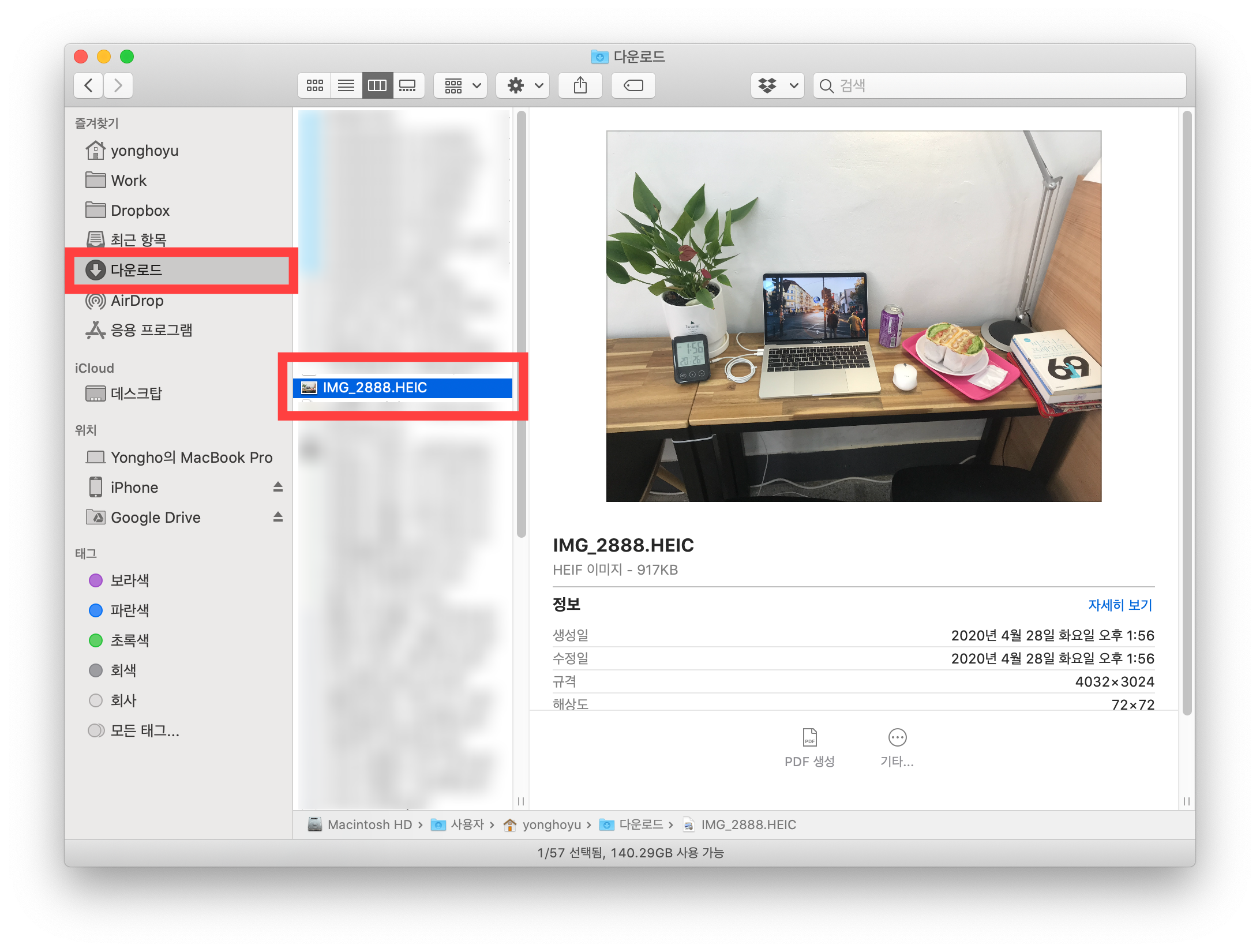
사진이 전송된 게 표시됩니다. 전송된 파일은 다운로드 폴더에 저장됩니다.
2. 맥북에서 아이폰으로 사진 보내기
이번엔 맥북에서 아이폰으로 사진을 보내겠습니다.
2-1. 아이폰에서
아이폰 제어센터를 켭니다.
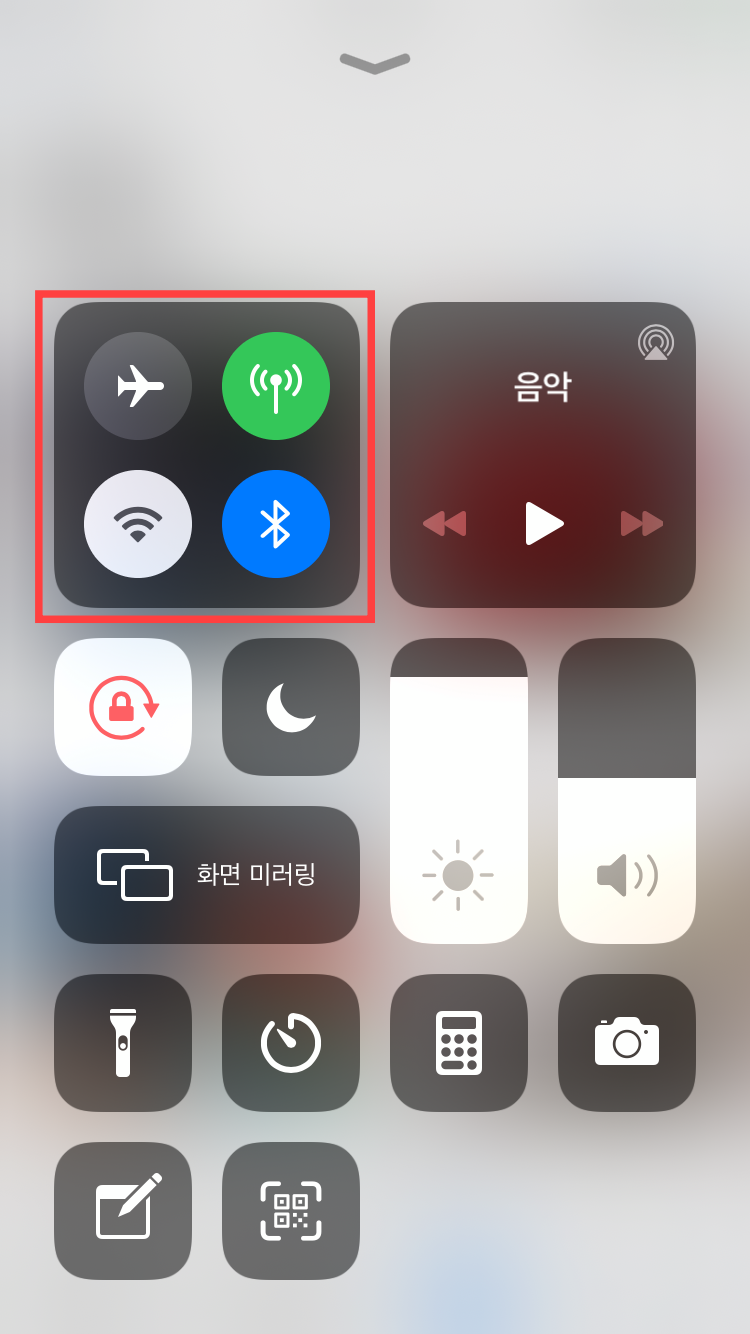
위 영역을 길게 누르면 제어창이 커집니다.
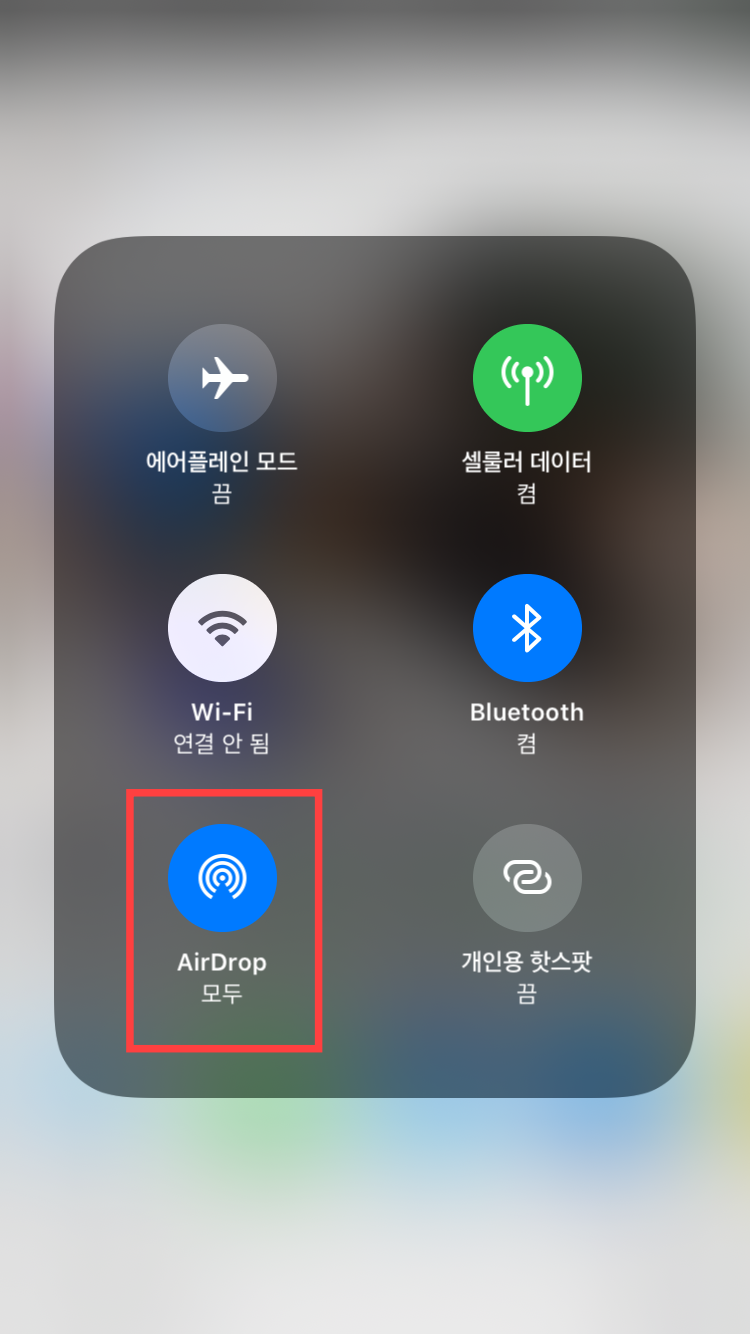
에어드롭(AirDrop)을 켭니다. 설정을 모두로 해주세요.
2-2. 맥북에서
파인더에서 에어드롭을 켭니다.
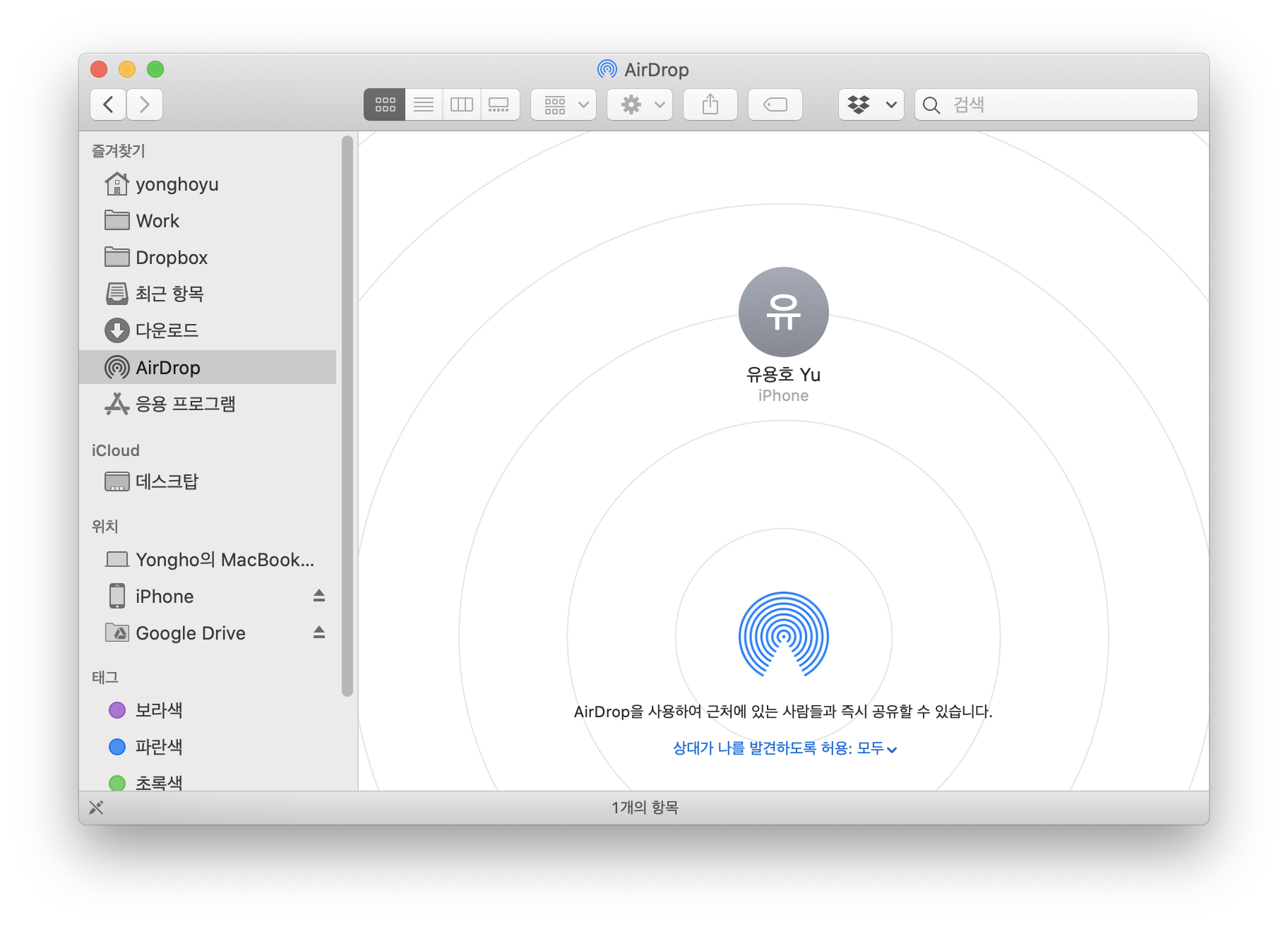
아이폰에서 에어드롭을 켜면 맥북 파인더 에어드롭에서 기기가 보입니다.
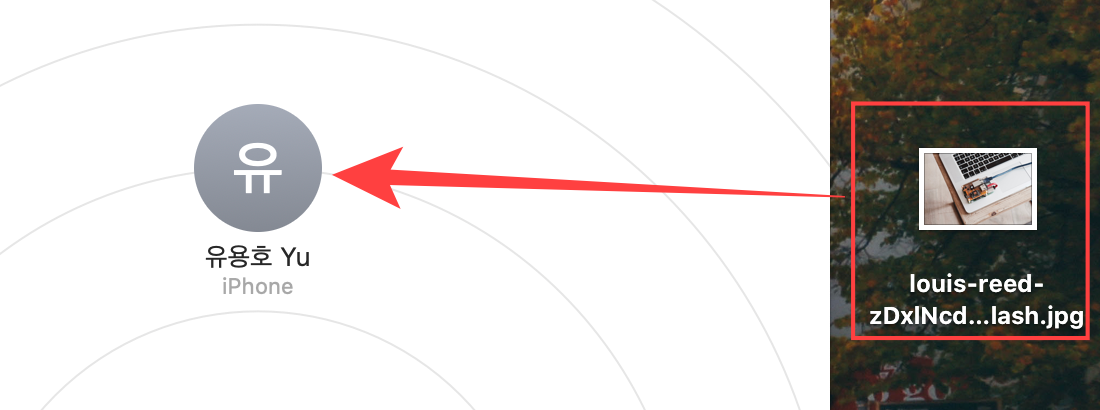
전송하고자 하는 사진을 전송을 원하는 사용자에게 드래그앤드롭 합니다.
2-3. 아이폰에서

전송이 완료되면 사진 갤러리 앱에서 바로 확인이 가능합니다.
정리
이런 전송 기능은 같은 계정뿐만이 아니라 주위 애플기기에는 자유롭게 전송이 가능하기 때문에 상당히 편합니다.
아이폰에서 맥북으로 연락처를 전송할 경우 맥북의 연락처 앱에 전화번호가 추가됩니다. 한 번 전송하고 나면 장비들이 서로 기억을 해서 다음부터는 수락이나 추가, 기기확인 작업 없이 바로 전송 가능합니다.
애플기기들에는 이런 다양한 활용이 가능한데요. 이런저런 기능들 찾아보시고, 참고하세요.
'IT 인터넷 > 노하우' 카테고리의 다른 글
| 아이폰 구글 이미지 검색 방법(사파리 이용) (0) | 2020.05.05 |
|---|---|
| 블로그차트 티스토리 등록, 인증 방법 (5) | 2020.05.03 |
| 사진 이미지 용량 줄이기 사이트 3선 추천 (0) | 2020.04.07 |
| 블로그 키워드 찾는 분석툴사이트들 소개 (0) | 2020.03.31 |
| 이미지에서 글자(텍스트) 추출 하기 - OCR 활용 (0) | 2020.03.28 |



